
Wetenschap
Wilt u een screenshot maken? Hier leest u hoe u ze op elk apparaat kunt vastleggen
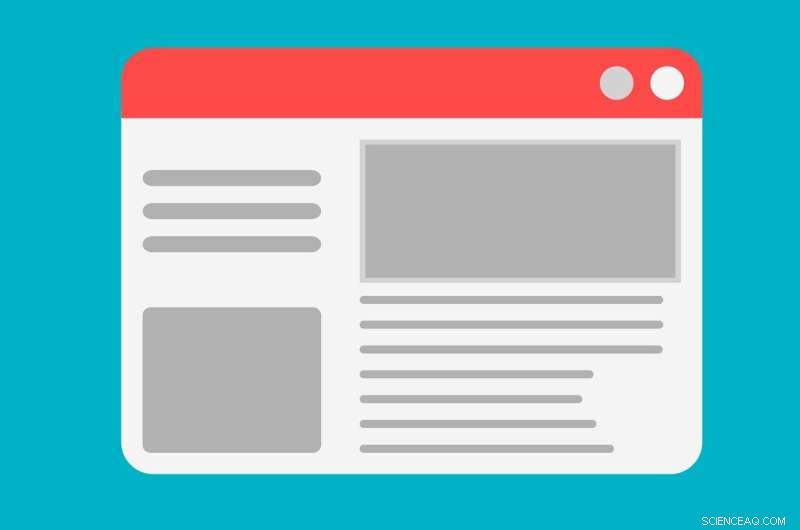
Krediet:Pixabay/CC0 publiek domein
Of je nu een smartphone of computer gebruikt, een van de handigste tools is de mogelijkheid om een screenshot te maken.
Misschien zag je iets op een website en wilde je het moment vastleggen, of je hebt een online bestelling geplaatst en wil een extra bewijs voor het geval er iets misgaat. Hoe het ook zij, het is altijd goed om te weten hoe je iets op je scherm kunt vastleggen.
Gebruikers hebben de mogelijkheid om ofwel een screenshot te maken, wat lijkt op het maken van een momentopname van uw scherm, ofwel een schermopname, vergelijkbaar met het vastleggen van een videoclip van activiteit die op uw apparaat plaatsvindt.
Hier leest u hoe u beide kunt doen op het apparaat van uw keuze.
Hoe maak je een screenshot op iPhone
De stappen zijn afhankelijk van het iPhone-model dat u bezit. Als je een iPhone met Face ID hebt, zoals de iPhone 13, druk je tegelijkertijd op de zijknop en de knop Volume omhoog.
Als uw iPhone Touch ID en een zijknop heeft, drukt u tegelijkertijd op de thuis- en zijknop. Druk bij oudere modellen tegelijkertijd op de home- en topknop.
De schermafbeelding verschijnt in de linkerbenedenhoek van uw apparaat, zodat u deze kunt bewerken voordat u deze op uw foto's opslaat.
Als je de iPhone 8 of nieuwer met iOS 14 hebt, kun je Back Tap ook instellen om schermafbeeldingen te openen door op de achterkant van je apparaat te tikken. Ga naar Instellingen, Toegankelijkheid, Aanraken en kies Terug Tikken.
iPhone-bezitters kunnen ook een video-opname maken van wat er op hun scherm staat. Open Control Center en druk op de grijze opnameknop om te beginnen. Spraakopdrachten werken ook. Zeg 'Siri, maak een screenshot' en er wordt automatisch een foto van je scherm gemaakt.
Een screenshot maken op een Samsung Galaxy-telefoon
Net als de iPhone bieden de Galaxy-lijnen van Samsung meerdere manieren om screenshots of schermopnames te maken. Door tegelijkertijd op de volume-omlaag- en aan / uit-knop te drukken, wordt een screenshot gemaakt. Om te weten dat het werkte, knippert je scherm even.
Op sommige modellen kunt u met de rand van uw hand over het scherm vegen om uw scherm vast te leggen. Er is ondersteuning voor het maken van screenshots met spraakopdrachten.
De Galaxy biedt ook een scroll-opnameoptie, waarbij gebruikers meerdere foto's van een webpagina kunnen maken om ze te combineren tot één grote screenshot. Nadat je een normale schermafbeelding hebt gemaakt, zie je een pictogram voor het vastleggen van scrollen om dit te doen.
Om uw scherm voor video op te nemen, kunt u naar de snelle instellingen gaan en vervolgens de schermrecorder kiezen.
Een screenshot maken op iPad
Het vastleggen van afbeeldingen op uw iPad hangt ervan af of deze een startknop heeft. Als dit het geval is, tikt u er tegelijkertijd op en op de bovenste knop. Als uw iPad geen startknop heeft, tikt u tegelijkertijd op de bovenste knop en op een van beide volumeknoppen.
Er verschijnt een miniatuur in de hoek om uw screenshot te tonen. U kunt erop klikken om op te slaan of te verwijderen.
Schermopname op iPad is hetzelfde als iPhone:trek Control Center omhoog en klik op de grijze opnameknop om te beginnen.
Een screenshot maken op pc
Als je Windows 7 of hoger gebruikt, krijgen pc's een knipprogramma dat wordt gebruikt om het hele of een deel van hun scherm vast te leggen. De stappen kunnen variëren, afhankelijk van de versie van Windows die u gebruikt. Druk in de meeste gevallen op Start of Zoeken en zoek vervolgens naar het Knipprogramma.
Vanaf hier heb je vier keuzes, waaronder een knipsel op volledig scherm en een optie in vrije vorm om elk deel van het scherm in elke vorm vast te leggen. Eenmaal vastgelegd, kun je ervoor kiezen om het op te slaan, weg te gooien of andere opties.
Op Windows 10 kun je de Xbox Game Bar gebruiken om je scherm op te nemen.
Een screenshot maken op Mac
Om een volledig beeld van je scherm te krijgen, druk je tegelijkertijd op Command-Shift-3 op je toetsenbord. Als je een deel van het scherm wilt knippen, druk je op Command-Shift-4. Je ziet een dradenkruis waarmee je het gebied waarvan je een screenshot wilt maken groter of kleiner kunt maken.
Als u uw scherm wilt opnemen, opent u QuickTime Player om aan de slag te gaan.
 Strategieën om grotere poriën te genereren in metaal-organische raamwerken
Strategieën om grotere poriën te genereren in metaal-organische raamwerken Hoe 180 graden metrisch in Fahrenheit te converteren
Hoe 180 graden metrisch in Fahrenheit te converteren  Een nieuw soort plastic dat zijn oorspronkelijke eigenschappen behoudt bij recycling
Een nieuw soort plastic dat zijn oorspronkelijke eigenschappen behoudt bij recycling Is Lemon Juice Clean Pennies beter dan azijn?
Is Lemon Juice Clean Pennies beter dan azijn?  Zwarte siliconen voorkomen dat het oogimplantaat gaat vastplakken
Zwarte siliconen voorkomen dat het oogimplantaat gaat vastplakken
Hoofdlijnen
- Is er een gen voor elke ziekte?
- Het herprogrammeren van bacteriën in plaats van ze te doden kan het antwoord zijn op antibioticaresistentie
- Onderzoekers identificeren virusresistentiegen van wild gras voor verbetering van graangewassen
- Verdraaide seks zorgt ervoor dat slakken in spiegelbeeld face-to-face kunnen paren, onderzoek vindt
- Vleermuizen en insecten vechten in de tropen
- Wat zijn de vier macromoleculen van het leven?
- Welke organellen worden beschouwd als het cellen recyclingscentrum?
- Introns versus Exons: Wat zijn de overeenkomsten & verschillen?
- Wetenschappers ontdekken dat darmbacteriën in bijen antibioticaresistente genen naar elkaar verspreiden
- Samsung-vouwscherm laat smartphone open in tablet

- Trump richt zich op autofabrikanten die zijn emissievoorstel negeerden

- Facebook beboet in Zuid-Korea voor het beperken van gebruikerstoegang
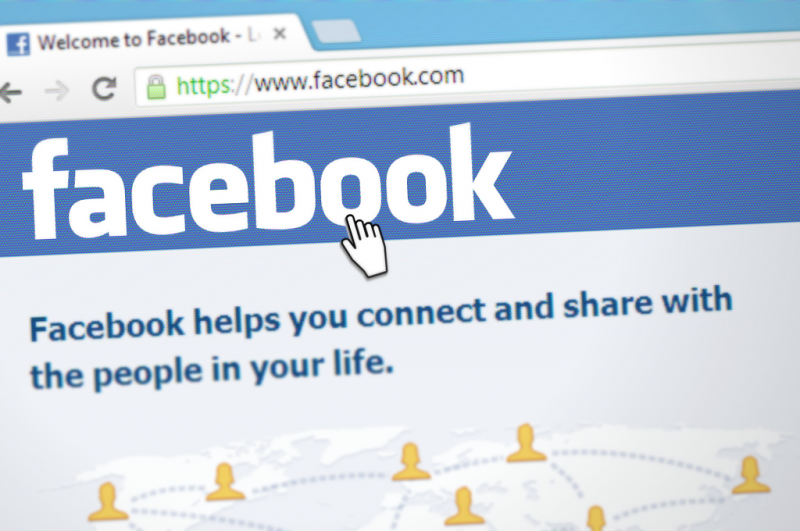
- Amazon koopt eero:wat betekent het voor de prijs van wifi-routers?
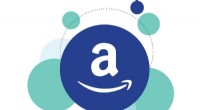
- Foxconn-eenheid wordt meest waardevolle, in China genoteerde technologiebedrijf

 Kan genetische manipulatie verdwijnende bossen redden?
Kan genetische manipulatie verdwijnende bossen redden? Gigantische West-Antarctische ijsberg valt uiteen
Gigantische West-Antarctische ijsberg valt uiteen Nieuw atomair dun materiaal kan de efficiëntie van op licht gebaseerde technologie verbeteren
Nieuw atomair dun materiaal kan de efficiëntie van op licht gebaseerde technologie verbeteren iso, boomer remover en quarantini:hoe coronavirus onze taal verandert
iso, boomer remover en quarantini:hoe coronavirus onze taal verandert Toyota investeert $ 1 miljard in het Aziatische ride-share-bedrijf Grab
Toyota investeert $ 1 miljard in het Aziatische ride-share-bedrijf Grab Missouri stopt met belastingvoordeel voor zonne-energie naarmate de federale stimulansen toenemen
Missouri stopt met belastingvoordeel voor zonne-energie naarmate de federale stimulansen toenemen Hoe werkt het boren naar aardgas?
Hoe werkt het boren naar aardgas?  Toegankelijke gezondheidszorg kan de sleutel zijn tot het oplossen van de klimaatcrisis
Toegankelijke gezondheidszorg kan de sleutel zijn tot het oplossen van de klimaatcrisis
- Elektronica
- Biologie
- Zonsverduistering
- Wiskunde
- French | Italian | Spanish | Portuguese | Swedish | German | Dutch | Danish | Norway |

-
Wetenschap © https://nl.scienceaq.com

